Usually Windows cannot read Mac formatted drive, but if you wish to use third party tools that can fill up the gap and provide access to Mac interface with Apple’s HFS+ file system on windows.
One thing you should keep in mind while dealing with this kind of scenario is that when you connect your Mac formatted drive to Windows, you will be informed to erase it with notification “you need to format the disk in drive X: before you can use it.” Just don’t click “Format” or else all the contents of the drive will be gone once and for all. Rather click “Cancel” to avoid the situation. The message generally pops up because Windows does not understand or recognize the Apple’s HFS+ file system. So don’t format until you get the important files out of the drive. But if it does not contain any important files, then you can surely go ahead by clicking the “Format” button.
Here in this article we would use certain third party tools to read the Mac formatted drive on Windows. Just carry on reading to learn the methods in real.
Method #1: Use HFSExplorer To Read Mac on Windows
Mac File System Reader For Windows
A hard drive formatted for use in a Mac has either an HFS or HFS+ file system. For this reason, a Mac-formatted hard drive is not directly compatible, nor readable by a Windows computer. The HFS and HFS+ file systems are not readable by Windows. What are my options? Apart from being able to deal with all sorts of media and all Windows based disc/disk file systems, IsoBuster also interprets HFS(+) which allows it to extract Mac files to a Windows PC. For optimal compatibility it is also possible to extract Mac files to Mac Binary files, so that they can be taken back (e.g. E-mailed) to a Macintosh machine. To use HFS Explorer, connect your Mac-formatted drive to your PC and go to File Load File System From Device. The software will automatically locate and load the connected drive for you. You’ll then begin seeing the contents of the HFS+ drive in a new graphical window. To copy any folders of file, select them and click the Extract button. This will erase all contents on the disk, however, so you'll need to transfer those files to a safe place first. If you can't reformat the drive, there are programs available that will make it possible to read a HFS+ drive on a PC: Paragon Software Group HFS+ for Windows® 10 ($19.95). If you're using Windows 8, you can get the free edition. A reader wants to use OS X's HFS+ system on a PC with both Windows and Linux. How to access a Mac drive from a Windows or Linux system. 2014 about using FUSE to extend which formats a Mac.
It is freeware software available easily on the internet and can be used to read Mac files on Windows interface. Although HFSExplorer is not that fancy in appearance, but it does not install any driver that gets integrated with windows file explorer. So you can only open, read and copy the Mac OS files to Windows directory. In order to know its usage read carefully the steps mentioned below:
MuCommander, Path Finder, and Leap are probably your best bets out of the 18 options considered. 'Available on Linux, Mac, and Windows' is the primary reason people pick muCommander over the competition. This page is powered by a knowledgeable community that helps you make an informed decision. Connect the Mac-formatted external hard drive to the Windows computer properly. Launch HFSExplorer as administrator on your computer. Select File from the menu bar at the top of the opening window. Choose Load file system from device from the submenu (you can also press Ctrl + L directly).
Step 1. Download HFSExplorer and install it accurately on your Windows PC.
Step 2. Connect your Mac formatted drive to your Windows PC and launch the HFSExplorer with admin privileges.
Step 3. Now go to “File” menu and click on “Load file system from device..”. It will trace your connected drive all of its own accord and you can easily load it.
Step 4. Once the files system is loaded you can see the file contents of the Mac formatted drive on the Graphical window.
Step 5. Select your files, and click “Extract” and choose a folder to save the extracted materials. They will straight away be copied to the location you have chosen on PC.
Also read: How to wipe a Mac clean before selling
Method #2:Open .Pages on Windows using iCloud

Opening a .page file format on Windows is not as simple as double-clicking the file and accessing it right away. But as long as you have the access to Apple ID, or any web browser like Chrome, Firefox, or Internet Explorer, you can definitely pull off the task. Just go through the method description given below to actuate the task:
Step 1. From your Windows PC, open any of your default browser and visit iCloud.com.
Step 2. Next you have to sign in with your Apple ID. If you don’t have one, you can create one by the Sign-up option posted on the webpage. Now the surprising part is that signing up for an Apple ID immediately grants you 5 GB of free iCloud storage and this is what we are going to put to use in this tutorial.
Step 3. Once you are signed in to your Apple ID, click on the “Pages” icon and new windows will pop up.
Step 4. Click on “Settings” icon which is actually a “gear” icon and click on “Upload Document” option from the context menu. Again a new window will open up, and you have got to browse the pages that you wish to edit and upload it.
Step 5. Now to do the editing part, there are options available:
- Once the pages have been uploaded to iCloud, you can directly open and edit the documents utilizing web-friendly version of the Pages on the browser. It may not have all the tools you require as that of the Page app, yet it is commendable for quick changes.
- Secondly, you can click on “Tools” icon and choose “Download a Copy” option form the sub-menu and select “word” to re-export the documents as Word-friendly files and open it using MS work in your Windows PC. The documents will be downloaded as .doc file and is made available for further download on your PC.
Step 6. Your file would now be downloaded with .doc extension which can be easily accessed with MS Word Processors.
Conclusion:
Whether you use Mac or Windows OS, there shall obviously come a time when you will be bound to do use documents on both the systems, and you would definitely need a way out to open and modify documents between both the OS. Now running documents with .doc or .docx extension of windows is not that difficult to run on Mac, but if you decide to open .page file on Windows, follow the guidelines elaborated above.
Summary :
If you connect a drive formatted in Mac to a Windows PC, you’ll be prompted to format it before use. That is to say, you are not allowed to view anything saved on it before formatting. But the question is: if you click Format disk, your data will be ruined. This post from MiniTool will introduce several useful ways to help you with that; please read carefully.
Quick Navigation :
Can You Read Mac Drive on Windows
Many people doubt that whether they can read Mac drive on Windows. Some took action: they removed the drive from Mac and connected it to a Windows PC properly. But after connecting the Mac-formatted drive to Windows, a prompt window will pop up automatically on the screen, saying that they need to format the disk before use.
Don’t Format the Drive
You should click Cancel instead of Format disk when seeing this prompt. Why? That is simply because the formatting action will damage your data saved on that drive. Is there any other way to read a Mac-formatted drive on Windows? Sure, it is; some effective ways used by other users will be shown to you later on this page.
What Does Formatting a Hard Drive Do
Some users said they clicked on the Format disk button by mistake when seeing the prompt window mentioned above; they were wondering if there’s any way to help them recover a formatted hard drive. Luckily, the answer is yes.
What does disk formatting mean?
Formatting a hard disk/drive refers to delete all the file & folders save on a drive and set a certain file system for it. The formatting action is performed to prepare a data storage device (including hard disk drive, solid-state drive, USB flash drive, and SD card) for initial use. Two of the most obvious results of formatting a hard disk are: deleting data and changing file system.
Besides, there are also other benefits of disk formatting:
- Get more space on disk.
- Solve disk problems caused by soft failure.
- Improve disk/system performance greatly.
- And so on.
Do you know how to improve Windows 10 performance effectively?
It’s necessary to improve Windows 10 performance effectively since various problems will occur inevitably on a system that has been used for a long time.
Recover Formatted Hard Drive
The first and the most important thing to do after formatting a hard drive is to recover precious data from hard drive. MiniTool Power Data Recovery can be a good data recovery assistant: it’s clean, safe, and professional. Please free download the trial edition to experience this data recovery tool first before you decide to buy it; after that, double click on the setup program to finish installing the software on your Windows computer, on which the Mac hard drives are formatted.
Follow this guide to recover data from Mac formatted external hard drives:
- Click Start now at the end of installation to launch MiniTool Power Data Recovery. You can also open it by double clicking on the software icon.
- Wait for a few seconds until the disk loading process is finished automatically.
- Select Hard Disk Drive from the pane on your left hand side.
- Choose the formatted Mac drive from the pane on your right hand side.
- Double click on the target drive directly or click on the Scan button at the bottom right corner.
- The full scan will be started at once; more and more files and folders will be found during the scan. Please make sure the Mac hard drive is always connected to your computer.
- Browse the found items carefully to decide which files are needed and which are not; add a checkmark into the square box in from of all the files you want to recover. If you can’t confirm, go to view the content before recovery by clicking Preview.
- Click on the Save button in the lower right corner.
- Select a storage path in the pop-up window to store the files waiting to be recovered; please make sure it has enough free space left. (You shouldn’t select the original Mac-formatted drive as the storage location in order to avoid secondary damage.)
- Click on the OK button in the same window to confirm your selection.
- Then, wait until all the files saved on Mac hard drive have been recovered successfully to appointed place. A prompt window will show up to inform you of the recovery result.
MiniTool Power Data Recovery is also a great tool for recovering formatted SD card or broken/corrupted USB stick. The recovery steps are basically the same expect that you should select Removable Disk Drive from the left sidebar as mentioned in step 3.
After the data recovery process has been completed, you may transfer back the recovered files to the formatted disk as long as you can confirm that you’ve got back all the files you need.
Windows 10 Read Mac Drive
Can a Mac external drive be read on a PC?
A lot of people are wondering whether they can read Mac drive on Windows 10 with freeware. In fact, there is both free and paid software to help people read Mac drive on PC easily, without formatting the disk. I’ll introduce some of the useful software to you one by one in this part; please choose a proper hard drive reader yourself.
Choice 1: HFSExplorer
HFSExplorer is completely free; it’s a basic application designed to help users read Mac-formatted hard disks and disk images. HFSExplorer gives support to various file systems: HFS (the Standard file system on Mac), HFS+ (the Extended file system on Mac OS), HFSX (the Extended Mac OS file system with case sensitive file names), etc.
What does HFSExplorer allow you to do?
- Browse volumes on Mac by using a graphical file system browser.
- Check the volume related information.
- Extract files you need (copy files to Windows hard disk free).
- Mount & read disk images like .dmg and .sparsebundle.
- Create disk images from the volume on Mac.
The partition schemes including Master Boot Record, GUID Partition Table, and Apple Partition Map are supported by HFSExplorer.
Attention!
You need to install Java first if you don’t have it on your PC since it’s required (Sun's Java SE runtime environment version 5.0 or greater in which OpenJDK works fine).
HFSExplorer: Launch error
No Java runtime environment found. HFSExplorer cannot function without Java.
Press “OK” to open up http://www.java.com where you can download a Java runtime environment for your system.
You should just click OK as prompted to download & install proper runtime environment when seeing the window above.
How to use HFSExplorer to read Mac hard drive on Windows:
- Connect the Mac-formatted external hard drive to the Windows computer properly.
- Launch HFSExplorer as administrator on your computer.
- Select File from the menu bar at the top of the opening window.
- Choose Load file system from device from the submenu (you can also press Ctrl + L directly).
- Click on the Autodetect button to automatically detects HFS/HFS+/HSFX partitions on your system (you can also Select a device or Specify device name manually).
- Pick out the files and folders you want to view and click Extract.
- Choose a folder as the destination place to store the items selected in the previous step (they’ll be copied immediately).
- Expand the target folder to read files on your Windows PC.
If the connected external hard drive is not showing up on PC, you can’t detect it in step 5. You must make it appear in Windows first.
Is there any other hard drive reader for Windows? Of course, yes; please move on.
Choice 2: Apple HFS+ Drivers
Another way to access HFS + files in Windows 10 for free is installing Apple HFS + drivers.
Steps to read Mac drives on PC with Apple HFS + drivers:
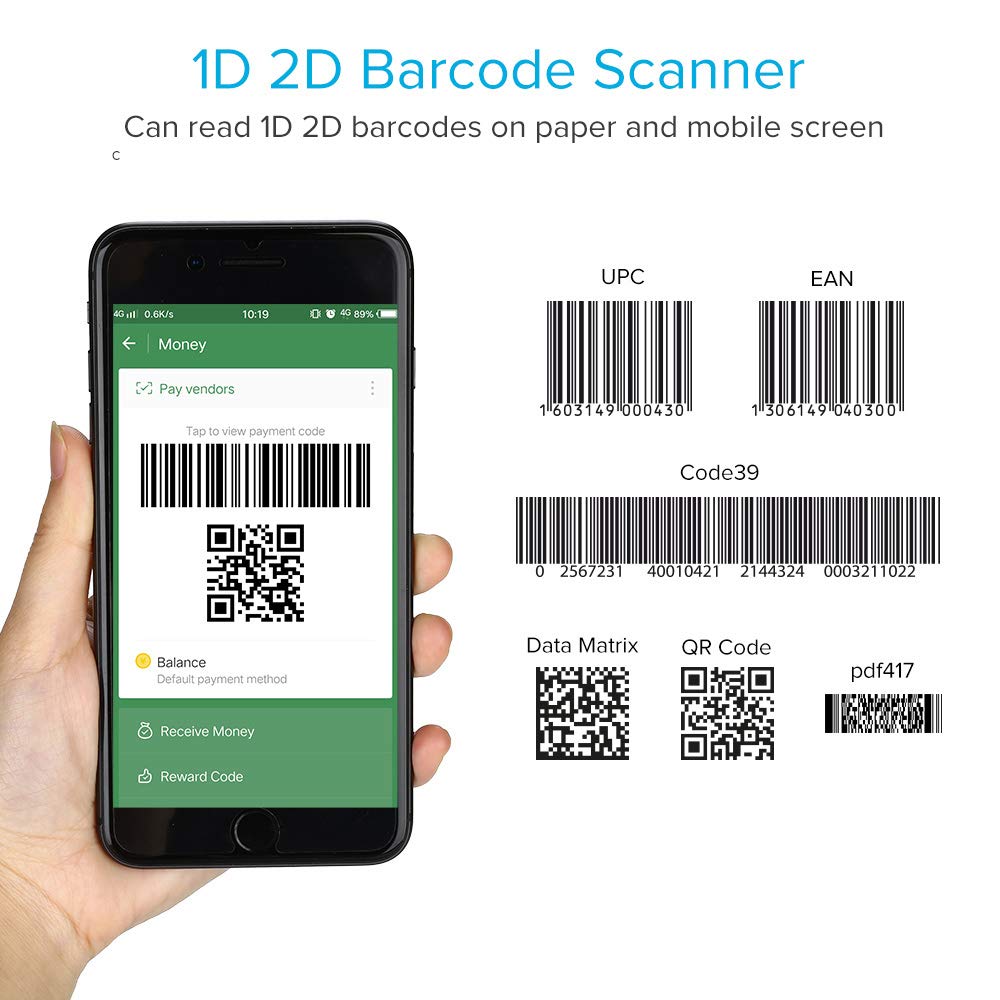
First, you should make sure you don’t have Paragon or MacDrive (the hard drive readers I will talk about later) on your Windows computer. If you do, please remove them now.
Second, you should download the correct Windows driver package to your local drive.
Third, you should configure your Windows as follow.
- Go to the default download path (Downloads folder) to extract the downloaded zip file.
- Find AppleHFS.sys and AppleMNT.sys files.
- Copy them by pressing Ctrl + C (you can also do it by right clicking & choosing Copy).
- Go to this path: C:WindowsSystem32drivers.
- Copy them by pressing Ctrl + V (you can also right click on any blank area & choose Paste).
- Navigate to the downloaded folder to find Add_AppleHFS.reg file.
- Open the .reg file to bring up a Registry Editor prompt window.
- Click on the Yes button and then click OK.
- Restart your computer to make changes take effect.
Fourth, you should connect the Mac-formatted drive to your PC -> open File Explorer (also called Windows Explorer) -> locate that drive under This PC -> access files you want.
Choice 3: HFS+ for Windows
Though the Paragon HFS+ for Windows is a paid hard driver reader, you’ll love it after using.
What can Paragon HFS+ for Windows do for you?
- The speed is fast and the performance is stable.
- The Mac file systems are integrated into Windows File Explorer.
- It provides full read and write access to Mac drives formatted with HFS, HFS +, and HFSX (just like other drives in Windows).
- It allows Windows programs to read from or write to the Mac-formatted drive on Windows.
- There are additional features that worth the cost.
How much does it cost?
The Paragon HFS+ for Windows is sold on the official website for $19.95 with a single seat license; $49.95 with one license worked on 3 PCs.
Mac File System Reader For Pc Free
If you don’t want to spend money in reading Mac drive on Windows, you should download the trial edition; it is free for use for 10 days. You can access, copy files from or to the Mac drive during this period; it’s enough.
Choice 4: MacDrive
If your Mac drive is formatted with APFS (Apple File System), you won’t be able to read Mac hard drive on Windows because there are no free apps designed for it. But you have many choices of paid applications to access & edit Mac drive files on Windows; MacDrive is a popular one designed by Mediafour.
Merits of MacDrive:
- It is used to help users read data from and write data to Mac disks from Windows directly.
- You can read both APFS and HFS+ drives in File Explorer.
- It allows you to create and partition Mac disks on your Windows.
- A graphical interface is offered for Mac-formatted drives verification, format, and repair.
- It’s a trusted solution which can date back to 1996.
The only drawback of MacDrive seems to be the selling price is higher than some similar tools. You need to pay $49.99 for the Standard version or $69.99 for the Pro version.
Is it worth the price? Yes, if you have such needs; it also includes unique features like support for Mac-formatted RAID disks.
Choice 5: Paragon APFS for Windows
Paragon also designed an APFS for Windows app for reading APFS Mac drive on Windows; it is considered as one of the main competitors of MacDrive.
Features of Paragon APFS for Windows:
- It provides read and write access to Mac drives formatted with APFS.
- It also allows you to access and edit compressed and cloned files (you can only access the encrypted volumes without making any changes).
- It gives support to auto-mounting at start-up; the partition tools of MacDrive are not included in this app.
The biggest disadvantage of Paragon APFS for Windows when compared to MacDrive is the HFS+ support. The biggest advantage of Paragon APFS for Windows over MacDrive is the price – it costs only $49.95 for one license worked on 3 PCs.
Of course, there are many other tools available for you to read Mac drives on Windows (10/8/7, etc.).
Bonus Tip
You can format your Mac hard drive to exFAT, which supports both Windows and Mac OS X. In this way, you can get full read and write access to exFAT drives on Windows without any additional third-party software.
The only thing you need to worry is that the data on Mac drives will be removed. So you need to turn to MiniTool Power Data Recovery as mentioned in part 1 to recover the files you need after formatting.
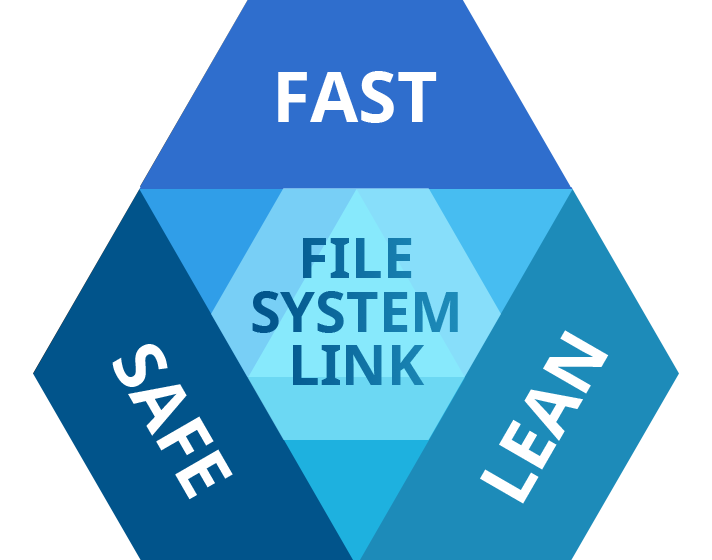
How to format a hard drive? Basically, there are three ways.
- Right click on the drive in File Explorer -> choose Format.
- Open Disk Management -> right click on the target drive -> choose Format.
- Format Partition with MiniTool Partition Wizard – a professional disk manager.
Final Thoughts
Though you can’t access a Mac-formatted drive on a Windows computer directly, there are useful ways and tools to help you read Mac drive on Windows easily. Please just follow the steps mentioned above and choose the tool depending on your needs.